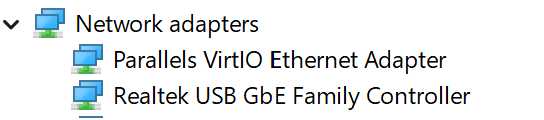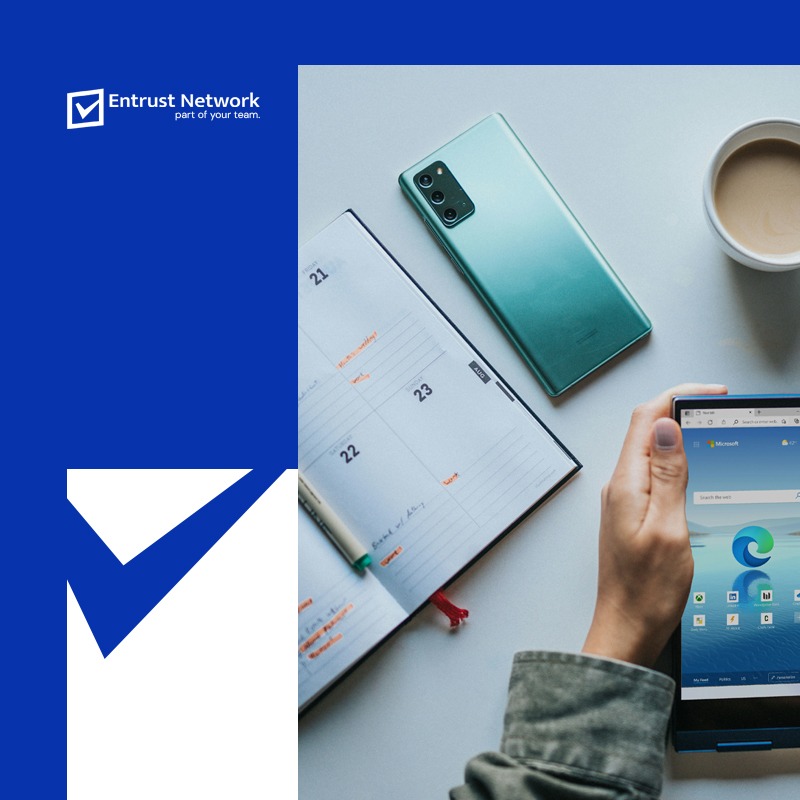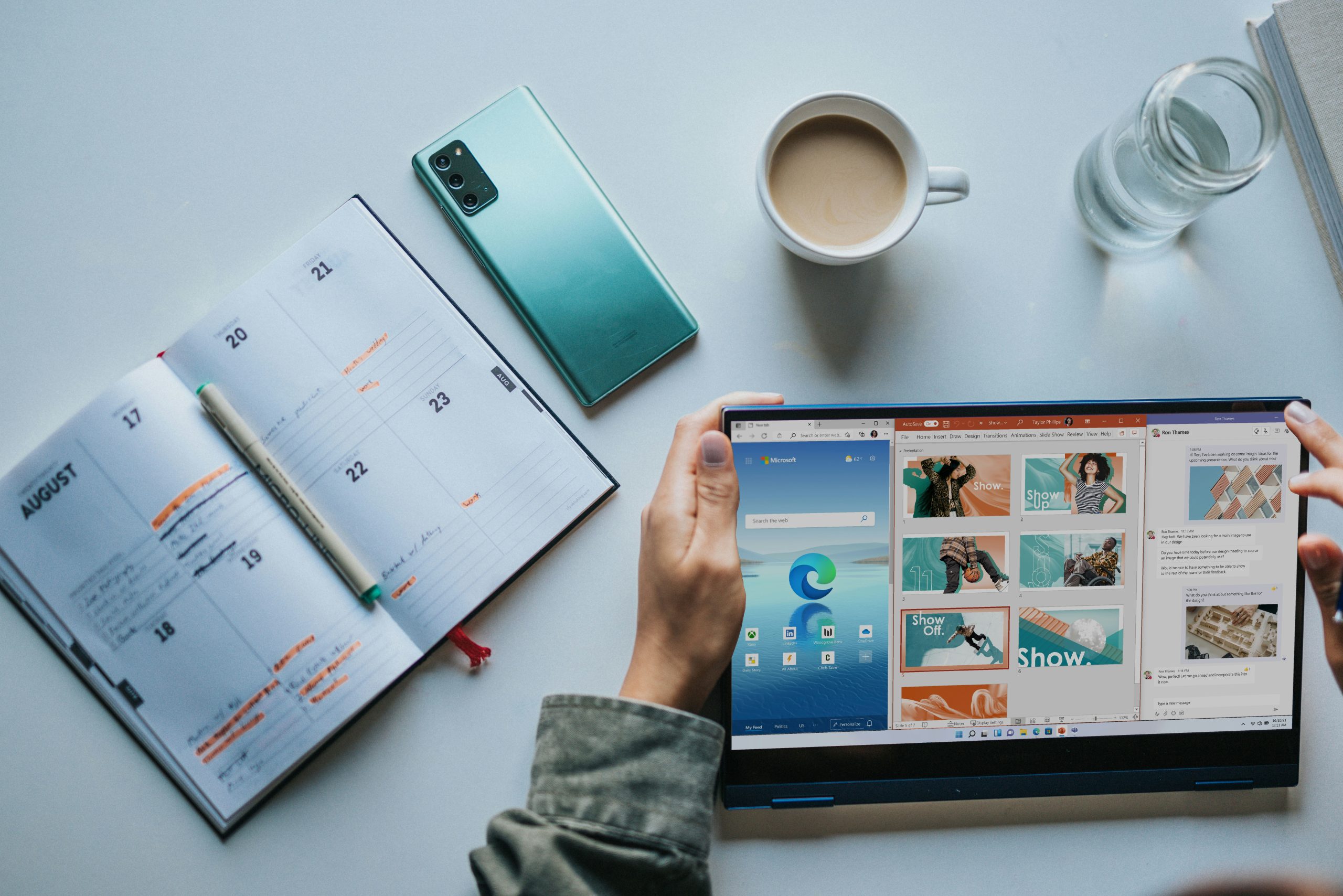
This is for when parallel desktop cannot detect that an external USB has been plugged into your mac.
1. Detecting an External Device on Mac
After plugging into an external device that cannot be used simultaneously on macOS and Parallels Windows, a warning will pop up.
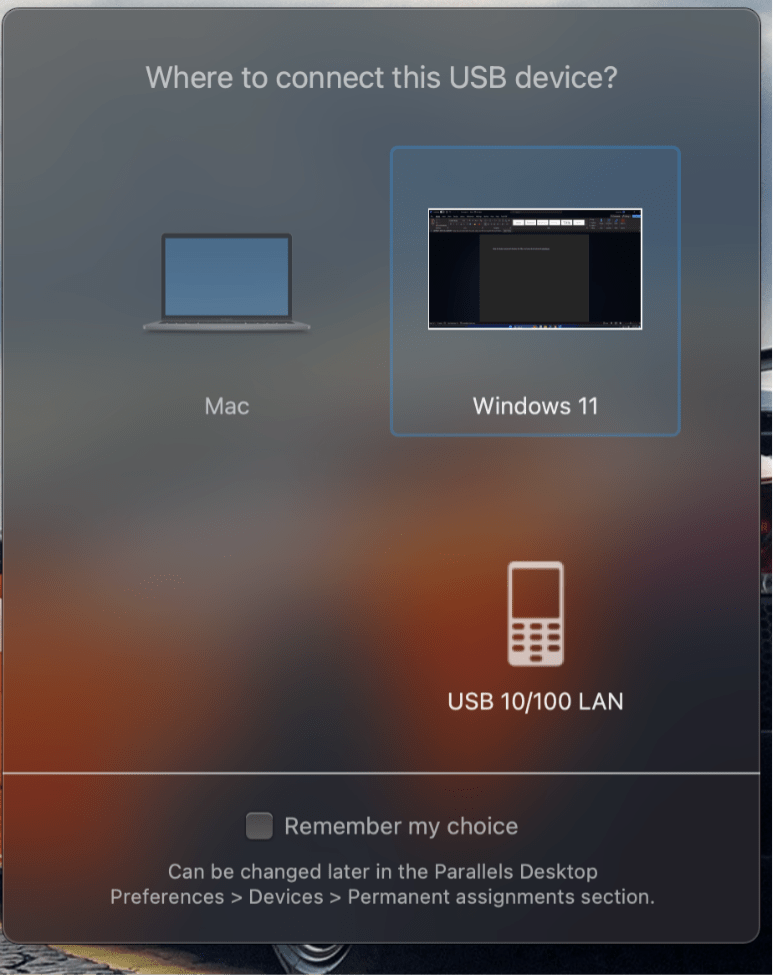
You may wish to leave ‘Remember My Choice’ unchecked to ensure that this prompt keep appearing as many times as you plug in an external device. This is to prevent Parallels for not detecting it as a network device in the future.
To doublecheck if device is connected to Windows 11 Parallels, you may hover your cursor over the Mac menu bar and click on devices, the external LAN device should be connected.
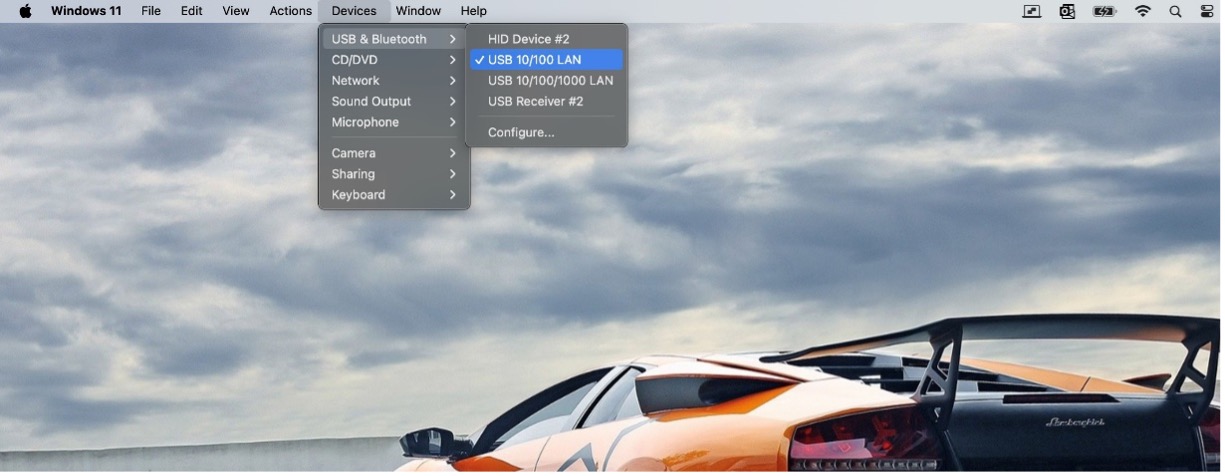
Alternatively, you can check the device using the options on your right as well.
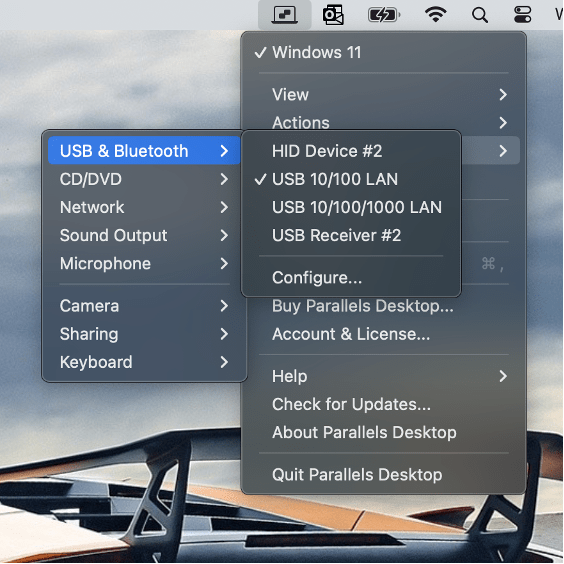
2. Detecting the external device in Parallels Windows
After selecting Windows 11, another popup will appear.
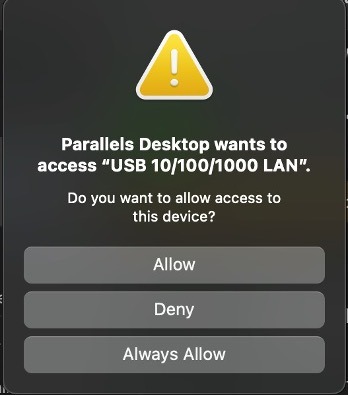
Select ‘Allow’ again instead of ‘Always Allow’ to ensure this prompt will consistently show up as many times as you plug in the external device.
3. Check For 2 Network Interfaces
Once you ensure that LAN device has been connected to Parallels. Open ‘View Network Connections’
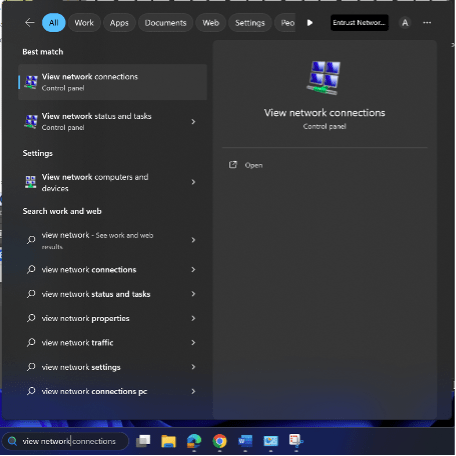
You should be able to see 2 network interfaces being connected.

For this instance, Network 2 will be office wifi/site wifi if you are working on site and connected to its WIFI. Ethernet 2 will be the External LAN device that we connected earlier.
Note: It is recommended but not enforced that routers to be factory resetted before plugging in so that we are able to find out what is the default gateway to access router admin page.
Typically 192.168.0.1 or 192.168.1.1. Otherwise you are able to find the router’s default gateway via ipconfig.
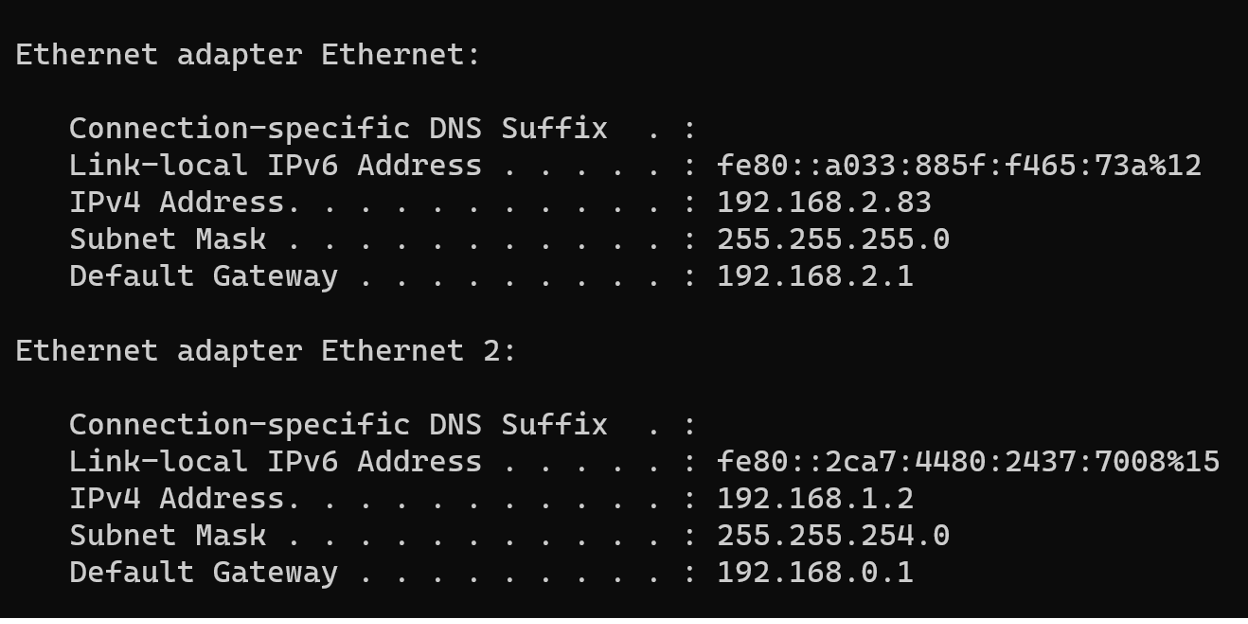
Your ipconfig should look something like this, with both network interfaces being detected. It shows two different Default Gateway that you have access too. Check if you are able to access default gateway for Ethernet 2 as well.
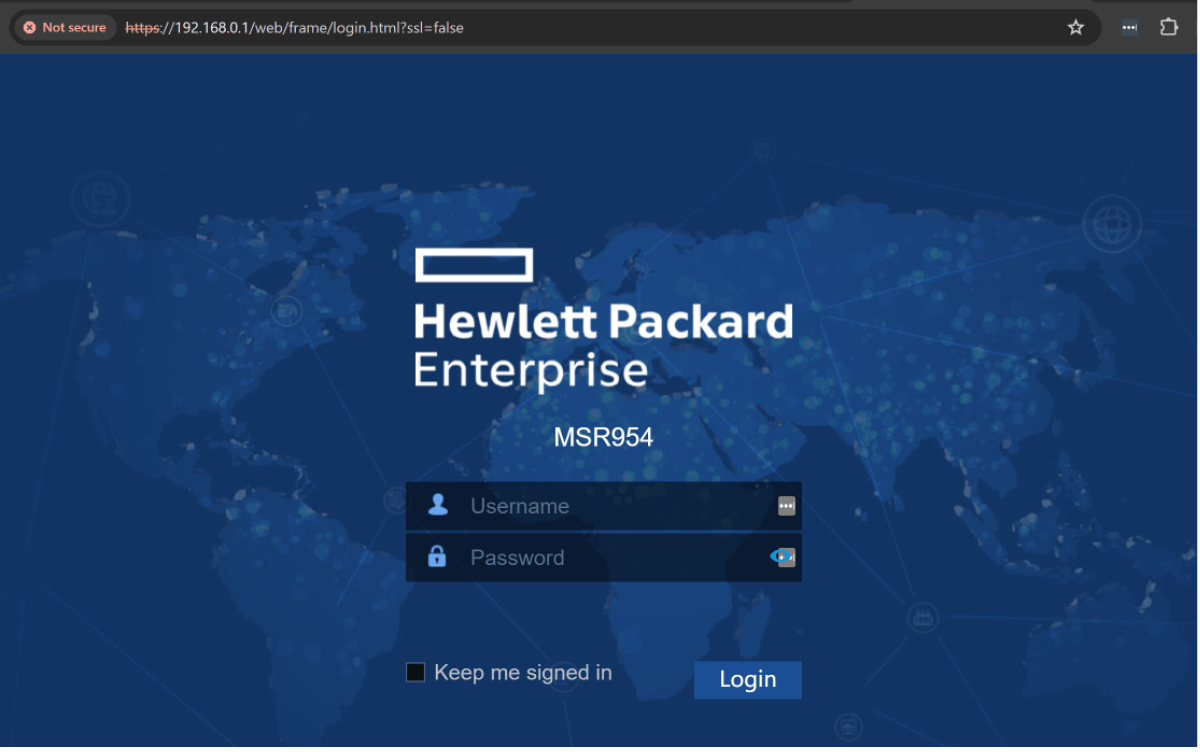
4. Basic Troubleshooting
On rare occasions, these errors may occur:
- Device not getting mounted on Windows machine
- Virtual machine cannot detect the device
- Device functionality does not work in Virtual machine
- Other USB device issues
To check if your external device is working, shut down the virtual machine and disconnect the external device. Connect the external device to the Mac to see if it can be detected. It should look something like this.
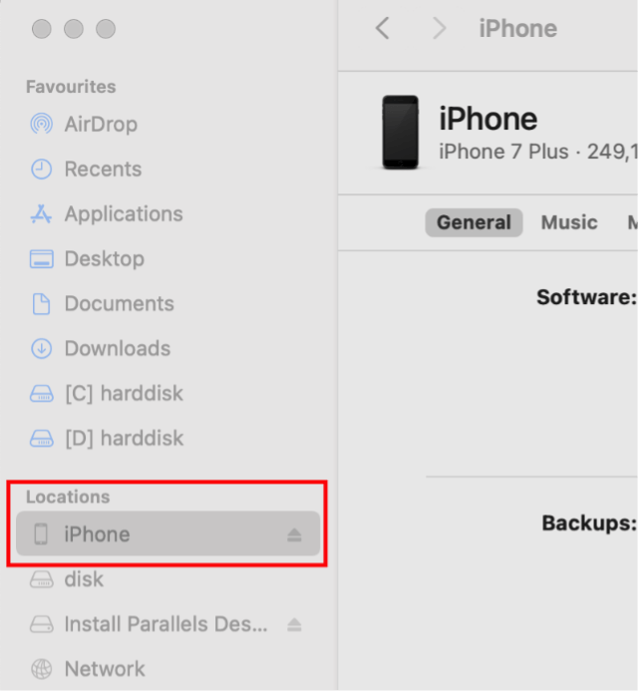
If the external device can be detected, it shows that the external device is working properly. Start Parallels desktop and click on Parallels Desktop icon on the menu bar > Preferences> Devices.
- Check for devices that is listed under ‘Permanent Assignments’
- Remove all devices that is listed
- Make sure ‘Ask me what to do’ is checked
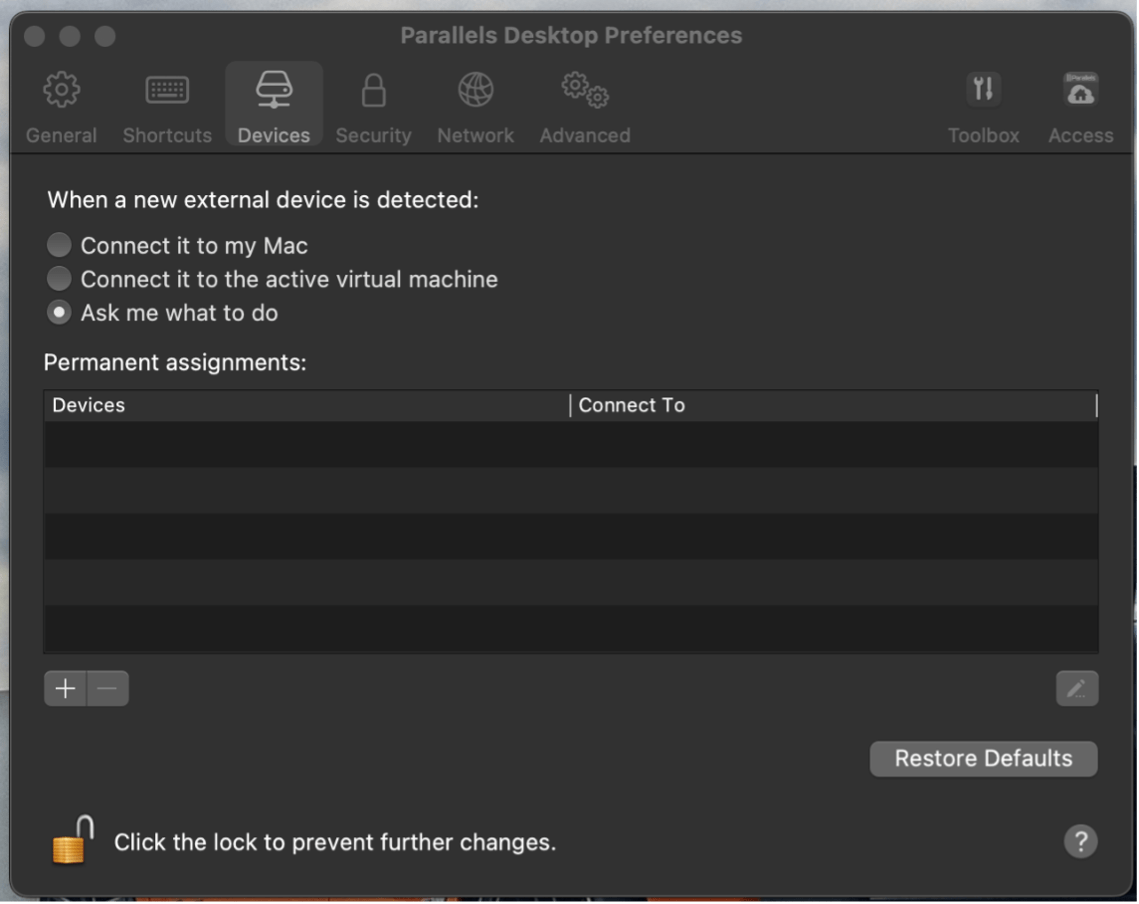
- Close and run your parallels Windows 11 Desktop
- Plug in the external device and repeat step 1 and 2 and this screen should appear
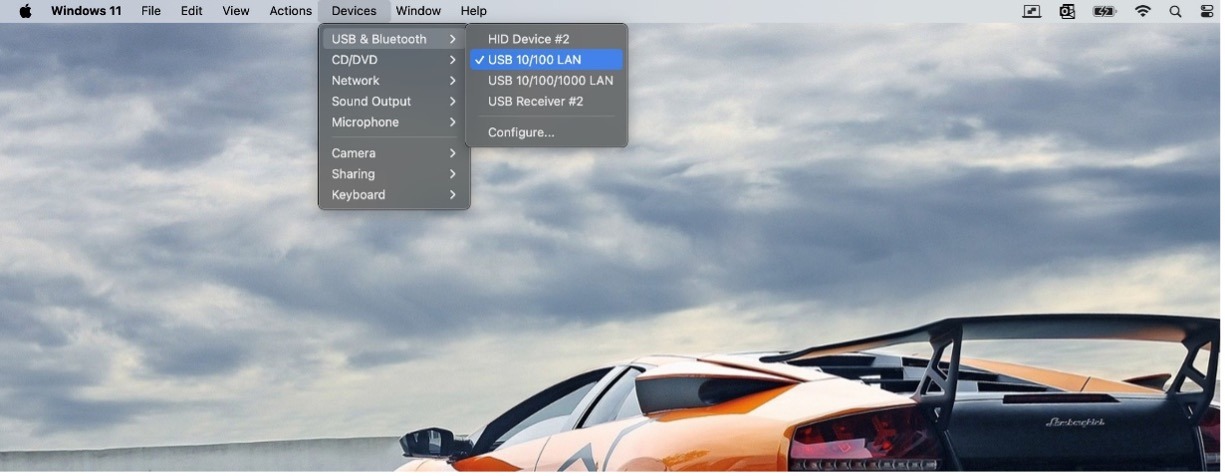
- Alternatively, you may access Device Manager (press Win+R, type “devmgmt.msc” and click “OK”) or just search it. Go under Network Adapters and you should be seeing up to 2 ethernet adapters being connected.